トライアル時に作成したアカウントのデータを本番環境でご利用いただくには、下記の手順にしたがってデータのバックアップと復元をおこなって下さい。移行作業が完了しましたら、こちらのフォームにてメディアセンターまでお知らせください。
1.トライアル時の入り口からログインし、データのバックアップをとる
2.本番環境で新規アカウントを作成する
3.本番環境の入り口からログインし、データを復元する
4.トライアル時の入り口からログインし、すべてのデータを削除する
5.移行が完了したことをメディアセンターに連絡する
※RefWorks Classic版をお使いの方はこちらをご覧ください
①トライアル時の入り口からRefWorksにアクセスし、ログイン名をパスワードを入力してログインします。
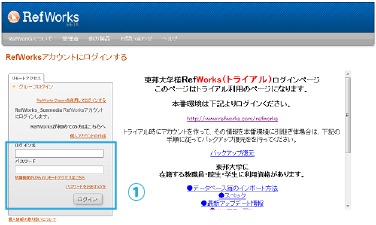
②メニューバーの「ツール」から「バックアップと復元」をクリックします。
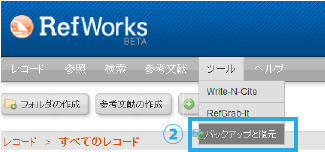
③「バックアップ」を選択し、「バックアップの実行」をクリックします。
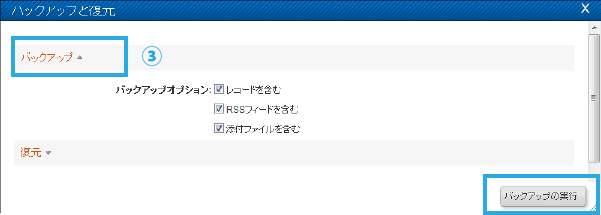
④ファイルを保存する画面が表示されます。「保存」をクリックし、任意の場所にファイルを保存します。
※ファイルを保存する画面が表示されない場合は「click here」というリンクをクリックしてください。
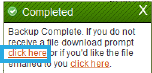
⑤画面右上の「ログアウト」をクリックしします。バックアップが完了しました!
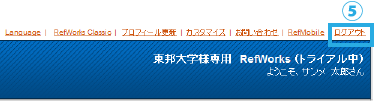
●本番環境入口: http://www.refworks.com/refworks
①本番環境の入り口ページにアクセスし、「新規アカウントの作成」をクリックします。
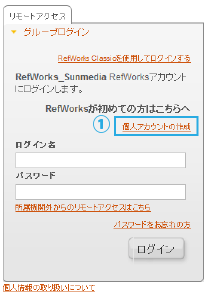
②アカウント作成画面が立ち上がりますので、お名前、ログイン名、パスワード、メールアドレスをご入力いただき、ユーザータイプ、関連分野を選択して、"登録する"をクリック。
【お願い】ログイン名とパスワードは 、東邦大学のWebmailを利用する際と同じID/パスワードを登録してください。
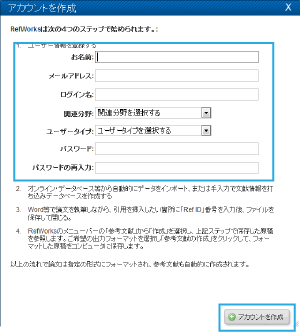
①本番環境の入り口で、ログイン名をパスワードを入力してログインします。
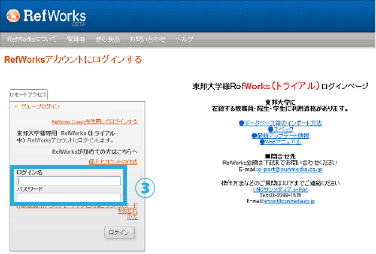
②メニューバーの「レコード」から「バックアップ復元」をクリックします。
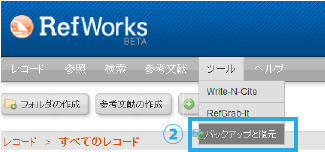
③「復元」を選択します。
④復元させるデータにチェックを入れ(通常すべてにチェックを入れます)、「参照」をクリックして、先ほどバックアップしたファイルを選択します。
⑤「復元の実行」をクリックすると、復元作業が完了します!
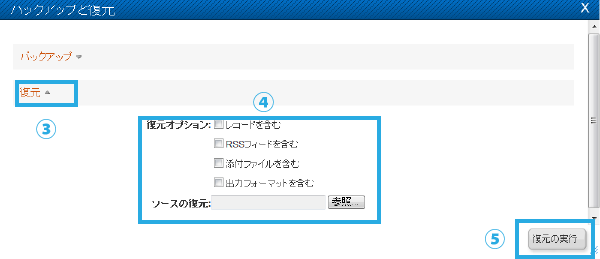
①トライアル時の入り口からRefWorksにアクセスし、ログイン名をパスワードを入力してログインします。
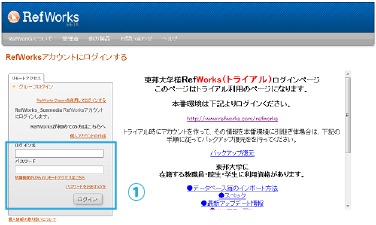
② メニューバーの「参照」から「すべてのレコード」を選択します。
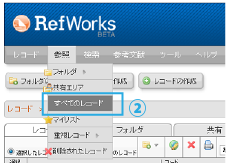
③対象レコードで「すべてのレコード」を選択し、削除ボタン(![]() )をクリックします。
)をクリックします。
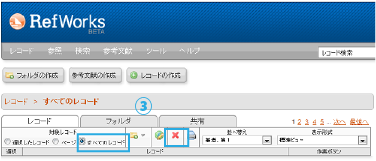
④削除してもよいかたずねられるので「レコードを削除する」をクリック。
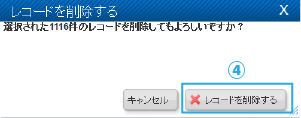
⑤「すべてを削除」と入力し、「レコードを削除する」をクリックすると、すべてのレコードが削除されます。
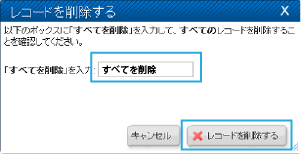
移行作業が完了しましたら、こちらのフォームにてメディアセンターまでお知らせください。